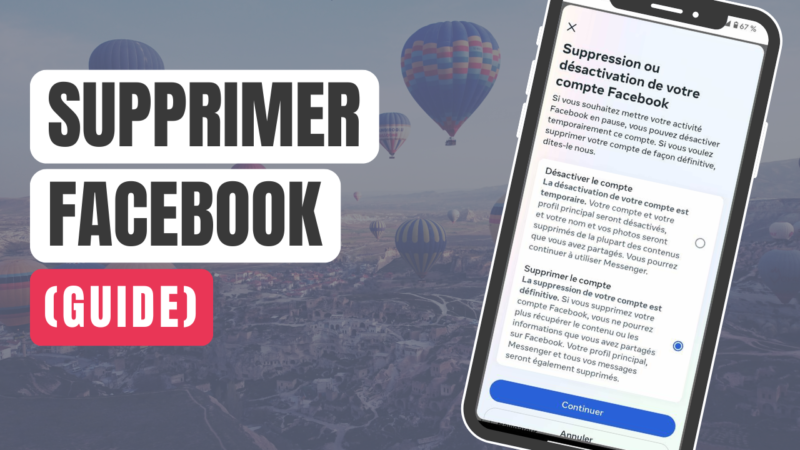Comment Installer Office 365 sur PC et Mac : Guide Complet

Office 365 est l’une des suites de logiciels les plus populaires et indispensables pour de nombreux utilisateurs, qu’ils soient professionnels, étudiants ou simplement particuliers. Que vous utilisiez un PC sous Windows ou un Mac, installer Office 365 est une étape simple et rapide. Dans cet article, nous allons vous guider pas à pas pour installer Office 365 sur votre ordinateur, que ce soit pour la première fois ou après une réinstallation.
Pourquoi Installer Office 365 ?
Office 365 vous permet d’accéder à une gamme complète d’outils indispensables, notamment :
- Word pour la création et la gestion de documents texte.
- Excel pour vos feuilles de calcul et analyses de données.
- PowerPoint pour créer des présentations.
- Outlook pour gérer vos e-mails et calendriers.
- OneDrive pour le stockage cloud.
Avec Office 365, vous bénéficiez également de mises à jour automatiques et d’une synchronisation cloud, ce qui garantit que vous disposez toujours de la dernière version des logiciels et que vous pouvez accéder à vos fichiers depuis n’importe quel appareil.
Prérequis pour Installer Office 365
Avant de commencer, voici quelques éléments à vérifier :
- Souscription à Office 365 : Assurez-vous d’avoir un abonnement actif à Microsoft 365. Si vous ne l’avez pas encore, vous pouvez souscrire sur le site officiel de Microsoft ou acheter une clé d’activation auprès d’un revendeur.
- Connexion Internet : L’installation nécessite une connexion Internet pour télécharger les fichiers d’installation et activer la suite Office.
- Espace disque : Vérifiez que vous disposez de suffisamment d’espace disque sur votre ordinateur. Microsoft recommande environ 10 Go d’espace libre pour une installation complète.
Comment Installer Office 365 sur PC (Windows)

Voici les étapes détaillées pour installer Office 365 sur un PC sous Windows :
Étape 1 : Connexion à Votre Compte Microsoft
- Accédez à la page de téléchargement : Allez sur www.office.com et cliquez sur « Se connecter ».
- Connectez-vous à l’aide de votre compte Microsoft associé à votre abonnement Office 365. Si vous n’avez pas encore de compte, vous pouvez en créer un gratuitement.
Étape 2 : Télécharger et Installer Office 365
- Une fois connecté, cliquez sur le bouton « Installer Office ».
- Sélectionnez « Office 365 apps » pour démarrer le téléchargement.
- Une fois le fichier téléchargé, ouvrez-le pour lancer l’installation. Un message s’affichera pour vous demander la permission de modifier votre appareil : cliquez sur « Oui ».
- L’installation démarre et prend quelques minutes. Vous pouvez suivre la progression via une barre de chargement.
Étape 3 : Activation de Office 365
Une fois l’installation terminée, lancez une des applications de la suite, par exemple Word ou Excel.
- Vous serez invité à activer votre licence en vous reconnectant avec votre compte Microsoft. Suivez les instructions à l’écran pour activer Office.
- Vous voilà prêt à utiliser Office 365 sur votre PC !
Comment Installer Office 365 sur Mac

Installer Office 365 sur Mac est également simple et rapide. Suivez les étapes ci-dessous pour une installation réussie :
Étape 1 : Connexion à Votre Compte Microsoft
- Ouvrez votre navigateur et rendez-vous sur www.office.com.
- Cliquez sur « Se connecter » et entrez les informations de votre compte Microsoft associé à Office 365.
Étape 2 : Télécharger Office 365 pour Mac
- Une fois connecté, cliquez sur « Installer Office » puis choisissez « Office 365 apps ».
- Le fichier d’installation (.pkg) sera téléchargé. Une fois le fichier téléchargé, double-cliquez dessus pour l’ouvrir.
Étape 3 : Installation d’Office 365 sur Mac
- Lorsque l’installateur s’ouvre, cliquez sur « Continuer » pour passer à l’étape suivante.
- Acceptez les conditions d’utilisation et suivez les instructions à l’écran.
- Sélectionnez le disque d’installation (votre disque principal par défaut) et cliquez sur « Installer ».
- Si demandé, saisissez votre mot de passe d’administrateur Mac pour autoriser l’installation. Le processus prendra quelques minutes.
Étape 4 : Activation d’Office 365 sur Mac
- Une fois l’installation terminée, ouvrez l’une des applications, par exemple Word.
- Vous serez invité à activer Office en vous connectant avec votre compte Microsoft. Cliquez sur Se connecter et entrez vos informations pour activer la licence.
Résoudre les Problèmes d’Installation
Si vous rencontrez des problèmes lors de l’installation, voici quelques solutions possibles :
- Erreur de téléchargement : Vérifiez votre connexion Internet et relancez le téléchargement.
- Problèmes de stockage : Assurez-vous d’avoir suffisamment d’espace sur votre disque dur et supprimez des fichiers si nécessaire.
- Compatibilité : Assurez-vous que votre version de Windows ou macOS est à jour et compatible avec la version d’Office 365 que vous installez.
Fonctionnalités Supplémentaires de Office 365
En plus des applications de base comme Word, Excel, et PowerPoint, Office 365 inclut également des fonctionnalités et services supplémentaires :
- OneDrive : Stockez vos documents dans le cloud et accédez-y depuis n’importe quel appareil.
- Microsoft Teams : Un outil de collaboration et de communication pour les entreprises et les équipes.
- Mises à jour automatiques : Office 365 est constamment mis à jour avec de nouvelles fonctionnalités et des améliorations de sécurité.
Conclusion
Installer Office 365 sur votre PC ou Mac est un processus simple, que vous soyez débutant ou expert en informatique. En suivant les étapes de ce guide, vous serez prêt à utiliser la suite Microsoft Office en un rien de temps. Assurez-vous de disposer d’un abonnement actif et de télécharger les fichiers d’installation depuis une source officielle. Profitez de la puissance de Word, Excel, PowerPoint et bien plus encore pour améliorer votre productivité au quotidien.
FAQ
1. Est-ce que je peux installer Office 365 sur plusieurs appareils ?
Oui, avec un abonnement Office 365, vous pouvez l’installer sur plusieurs appareils, y compris des PC, Mac, tablettes et smartphones.
2. Office 365 est-il compatible avec toutes les versions de Windows et macOS ?
Office 365 est compatible avec Windows 10 et 11, ainsi qu’avec les versions récentes de macOS. Assurez-vous que votre système d’exploitation est à jour avant d’installer Office.
3. Puis-je utiliser Office 365 sans connexion Internet ?
Oui, une fois installé et activé, vous pouvez utiliser Office 365 hors ligne. Cependant, vous aurez besoin d’une connexion Internet pour certaines fonctionnalités, comme la sauvegarde automatique sur OneDrive et les mises à jour.